- Best Vnc Client For Macbook Pro
- Vnc Client Download
- Best Vnc Viewer For Mac
- Best Vnc Client For Mac High Sierra
- Best Vnc Client For Apple Mac
Connecting to the built-in Mac VNC server from a Windows machine
Chicken of the VNC is a fast, lightweight VNC client for Mac OS X. A VNC client allows one to display and interact with a remote computer screen. I wanted to use Macs default VNC application, however it doesn't connect properly. Neither does the Java version of TightVNC. The Chicken VNC however does work (however it is HORRIBLE), so the issue of connectivity, i'm assuming, is within the client. RealVNC is a free VNC software for Windows. This software comes in two parts namely. Screens – Remote Desktop, VNC, Screen Sharing ( iPhone + iPad ):- If you want to work comfortably. Download to the remote computer you want to control. Download to the local computer or mobile device you want to control from. Related downloads. Policy template files. If you have an Enterprise subscription, remotely configure and lock down apps.

A little-known fact about Mac versions 10.4 (Tiger) and over, is that they come with a built-in VNC server. This feature is included in a couple of the “Sharing” options and can be accessed with a regular VNC viewer/client.
However, when connecting from a Windows machine (particularly when running TightVNC as the viewer), I found I had to configure a few extra settings to make it work without constant freezes on my Mac, forcing me to hard reset. Here are some of the tweaks I had to make to ensure I could connect without issues. I am running 10.7.5 (Lion), so your steps may vary slightly.
Firstly, you need to allow VNC connections. The two options are either Screen Sharing or Remote Management. Screen Sharing is what the “average” VNC user may need, while the latter is helpful if you need more permissions and control over the host machine.
Allowing VNC connections:
- Step 1 – Go to your System Preferences and under the Internet and Wireless heading, click on Sharing.
Step 2 – Enable either the Screen Sharing or the Remote Management checkboxes.
Step 3 – Click on Computer Settings and enable “VNC viewers may control screen with password.”
Step 4 – Provide a password and click “OK”.
(Only for Remote Management)
Step 5 – Click on Options and enable any other permissions you may need.
You should now have a VNC server running on the standard port 5900 of your machine. You should (in theory) be able to connect to your Mac with any viewer using your machine’s IP address and the port. As I mentioned before, I had some issues connecting from Windows, and had to take a few precautions. I’m using TightVNC, so these changes may or may not be necessary on other viewers.
Tweaks for Windows:
- To prevent receiving a patterned, gray screen after the login, be sure to logout of your current user on your Mac first. The viewer will prompt for a password, but once connected, will not display the actual desktop unless no users are logged in on the host.
- In the Options menu:
- Enable “Disable clipboard transfer.” This was a major issue that would cause freezing immediately upon on connect unless enabled. Of course, you will not be able to share the clipboard across the host and client machines, but at least the host machine will continue running properly.
- Set the “Preferred Encoding” to either “Raw” or “ZRLE”. The other options appeared to work, but seemed to cause some minor freeze-ups on the Mac.
- Oftentimes after closing the viewer, the Mac would freeze yet again, requiring a reset. One workaround is to click the “Pause” button (double red bar) in the active Viewer before closing the connection. Have not yet gotten a chance to look into why this works, but it seems to solve the problem for the time being.
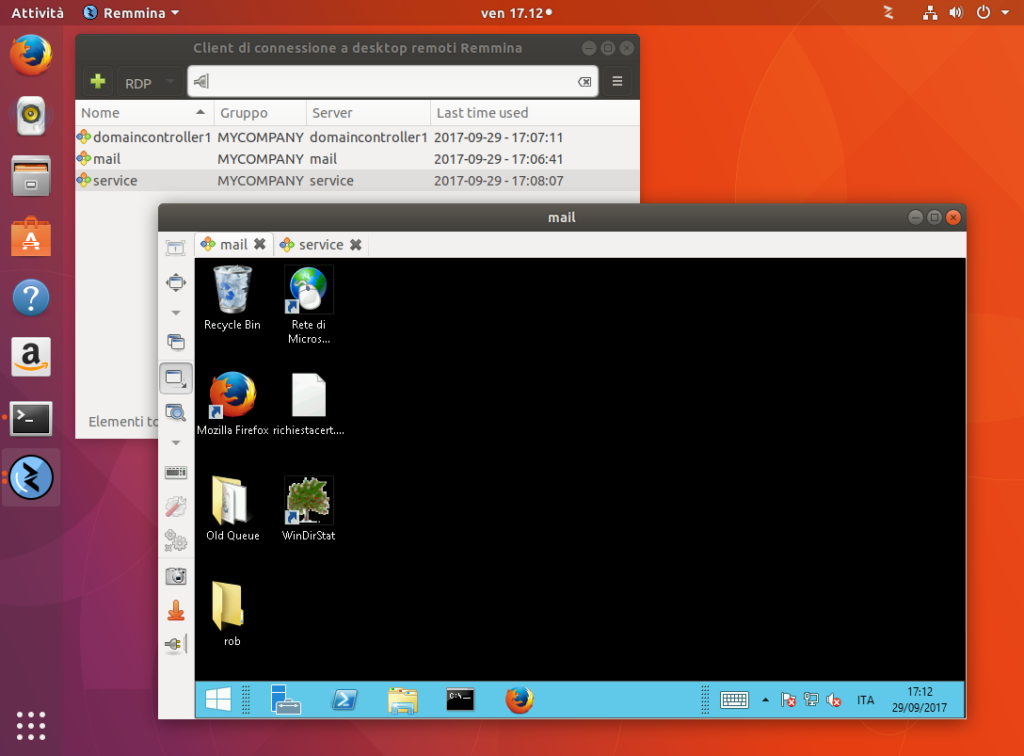
Following these steps should help ensure you can connect to your Mac from a Windows machine. Just enter <host IP>:5900 as the Remote Host and enter the password from before to connect.
Of course, another option is to simply user a third-party VNC server, but if you don’t feel like installing more software, hopefully this should help in preventing a few headaches.
Igor Shults
Are you looking for the best RDP/VNC Remote Desktop Apps for your iPhone or iPad? If yes, here you can see 8 best RDP/VNC remote desktop apps for iPhone and iPad that let you control your PC/Mac from your iPhone and iPad. With the help of these remote desktop app, you can work quickly and easily, without sitting in front of your PC/Mac at all times.
Best RDP/VNC Remote Desktop Apps
1. Screens – Remote Desktop, VNC, Screen Sharing ( iPhone + iPad ) :-
If you want to work comfortably anywhere, anytime, you can use Screens-Remote Desktop, VNC app on your iPhone and iPad that lets you connect back to your Mac or PC. This RDP/VNC remote app has lots of powerful and useful features.
This app contains lots of features such as curtain mode abscures the display on remote Macs you connect to, connect safely, powerful gestures, shortcuts toolbar, display selection, session selection, mobile trackpad, iCloud & Dropbox sync, secure your content with touch ID, supports 3D Touch, one password integration and, more. You can also exchange rich text, URLs, images and move through your local or the remote clipboard.
2. Jump Desktop (Remote Desktop) – RDP / VNC ( iPhone + iPad ) :-
Best Vnc Client For Macbook Pro
Jump Desktop is one of the best and powerful RDP/VNC remote desktop apps for iPhone and iPad, that lets you control your computer from iPhone, iPad and other iOS devices. It is very easy to setup. Jump Desktop app has several unique features such as easy setup and reliable, secure and built on open standards, works with almost any computer and operating system, supports a physical mouse, protect your server settings using Touch ID, supports large custom screen resolutions and VGA/HDMI out, advanced bluetooth keyboard and much more.
3. Splashtop Personal – Remote Desktop ( iPad ) :-
Splashtop Personal is one of the best and easiest remote desktop apps for iPad. It is also fastest app to access your PC, Windows or Mac from your iPad. With the help of this RDP/VNC remote desktop app, you can view and edit Microsoft Office and PDF files, you can use your iPad to access all of the programs and files of your computer with compatibility, to access your computer on the local network with best-in-class video streaming performance, play 3D PC and Mac games, you can use your full desktop browser (IE, Chrome, Firefox) with flash and java support, with all of your bookmarks and your favorite plug-in.
Vnc Client Download
4. Remoter VNC – Remote Desktop ( iPhone + iPad ) :-
If you want to work effortlessly with all inclusive version without in-app purchases, you should download Remorter VNC-Remote Desktop app on your iPhone and iPad. It is compatible with Mac Screen sharing, Ultra VNC for windows, VNC or Linux. Remoter VNC has lots of advanced features such as external keyboard support, run on all your devices, supports for sound or music redirection from your Mac, advanced URL invocation system, wake-on-Lan support and, more. You can also backup and restore your sessions to or from Dropbox with the CloudSync manager.
Best Vnc Viewer For Mac
5. Microsoft Remote Desktop ( iPhone + iPad ) :-
Do you want to connect to a remote PC and your work resources from anywhere in the world? If yes, you can use Microsoft Remote Desktop app on your iPhone and iPad. This RDP/VNC remote desktop app has lots of effective and user-friendly features such as access to remote resources via your remote desktop gateway, secure connection to your data and applications, rich multi-touch experience that supports windows gestures and remoteFx, simple management of all remote connections from the connection center, easy connection to external monitors or projectors for presentations and seamless audio and video streaming.
6. VNC Viewer – Remote Desktop ( iPhone + iPad ) :-
This remote desktop app gives you instant remote access to your Windows, Linux and Mac computer from around the world. With the help of VNC Viewer app, you can view your computer’s desktop, and control its mouse and keyboard as via you were sitting in front of it and, you can also connect password-protect each computer out-of-the-box. VNC Viewer remote desktop app has several amazing and useful features such as connect with easy via cloud service to computers running VNC connect, make direct connections to computers running VNC-compatible software from third parties, backup and sync your connections between all your devices, and much more.
7. TeamViewer: Remote Control ( iPhone + iPad ) :-
If you want to easy, fast and secure remote access to Windows, Mac and Linux systems, you can use TeamViewer-remote control app on your iPhone and iPad. It is also effortlessly access computers behind firewalls and proxy servers. TeamViewer app has several advanced features such as intuitive touch & control gestures, transfer files in both directions, multi monitor support, sound & video transmission in real-time, wake-on-Lan (switch on your computer remotely), full-functional keyboard, highest security standards.
Best Vnc Client For Mac High Sierra
8. LogMeIn ( iPhone + iPad ) :-
Best Vnc Client For Apple Mac
With the help of LogMeln remote desktop app, you can find secure anytime, anywhere access to your computers from your iPhone or iPad and, you can run remotely any application on your computer from iPad or iPhone, you can save your files to your iOS devices and you can work on them offline, or move & copy files between devices, you can attach any number of files including photos and emails, and you can also watch videos located on your computer in HD and sound stream remotely. LogMeln app has lots of amazing and user-friendly features such as mouse & screen settings, quick access to your files with file manager, magnifying glass and zoom slider, change display color, resolution and network speed to maximize remote control performance, multi-monitor view and, more.
