- Can't Open Documents On Mac
- Documents To Go For Kindle
- Documents To Go To Macau
- Write A Document On Mac
- Documents To Go For Mac Desktop
- Create A Document On Mac
Best selling office app. Docs To Go has been shipped on millions of smartphones and tablets since it was created. It is the tried and true solution for using Word, Excel and PowerPoint files on your phone.
Docs To Go Desktop for Mac. The latest version of Docs To Go Desktop for Mac is: v. To see what version you are using, go to the top menu bar: Documents To Go Desktop/About Documents To Go. Documents To Go Desktop for iOS is a software program developed by DataViz. The most common release is 4.0001.010, with over 98% of all installations currently using this version. A scheduled task is added to Windows Task Scheduler in order to launch the program at various scheduled times (the schedule varies depending on the version).
Work from anywhere: View, edit, and create MS Office files on your iPhone or iPad. Also, view PDF files and save anywhere including to multiple cloud services, your computer, and iOS device.
- The Docs To Go Standard Office Suite contains best-in-class document viewing & editing at no charge. Options for file access via cloud services (e.g., Dropbox, Google Drive, iCloud, and OneDrive), desktop file sync via Wi-Fi, and opening password-protected files are available via in-app purchase, or directly in the Premium Edition.
- Open Documents To Go Desktop on the computer; If this is the first time you’re doing this, you will be presented with a Welcome screen and it will bring you through an Add Device “wizard”. If you don’t see this wizard, go to the Options menu (Windows) or the Device menu (Mac) and select “Add Device”. If you DO see the wizard, just.
Use Word, Excel, PowerPoint, and Adobe PDF files on your iOS device with the original and #1 selling mobile Office suite of all time. The Docs To Go Standard Office Suite contains best-in-class document viewing & editing at no charge. Options for file access via cloud services (e.g., Dropbox, Google Drive, iCloud, and OneDrive), desktop file sync via Wi-Fi, and opening password-protected files are available via in-app purchase, or directly in the Premium Edition. Your download/purchase includes both iPad & iPhone versions.
- Extensive editing and formatting options
- Intuitive user interface includes a file explorer, full screen document viewing mode, and easy access to editing and formatting options without sacrificing valuable screen real estate.
- Advanced Excel spreadsheet support
- Includes support for viewing charts and images.
- High fidelity PowerPoint viewing
- Includes support for viewing charts, MS Office SmartArt, and more.
- InTact Technology
No loss of formatting in any of your documents. InTact technology means that all formatting will be retained, even when changes are made to a document. Learn more here. - PDF viewing
- View PDF files including pinch-to-zoom to desired PDF page size/width.
- All the features in Docs To Go Standard PLUS:
- Robust cloud services support: View, edit, save, and sync with multiple cloud services: iCloud, Dropbox, Google Drive, Box, OneDrive*, and SugarSync. Includes the option to upload more than one file at a time.
- Desktop Sync: Sync files with your desktop computer (Windows or Mac) over WiFi. Make changes to document, spreadsheet or slideshow on either your iOS device or your computer and sync. Changes to the files will be reflected on both devices.
- Open, edit and save password protected files.
* OneDrive for Business is not currently supported
- iPad-optimized
- Layout designed to take advantage of the larger screen on iPad, including landscape and portrait views.
- iOS 13 compatible!
- Fully compatible on the latest iOS iPhones and iPads
- Need more info? Check here for our Frequently Asked Questions or check out our Docs To Go iOS User Manual
- Check here for System Requirements
Word To Go
- Format font type, size, color, bold, italics, underline, and highlight text
- High fidelity viewing for embedded graphics, tables, comments, footnotes/endnotes, text boxes, table of contents, and hyperlinks
- Change paragraph alignment
- Edit bullets and numbering
- Find & replace
- Word count
- Open password protected Word 97-2016 files (Premium only)
Sheet To Go
- View charts
- Freeze panes
- View images
- Sort
- Extensive cell & number formatting options
- 111 functions supported
- Insert, delete, resize, hide/unhide rows & columns
- Rename, insert, and delete worksheets
- Find/find next
- Open password protected Excel 97-2016 files (Premium only)
Slideshow To Go
- Thumbnail slide sorter/view
- High fidelity PowerPoint viewing, including: charts, MS Office SmartArt, and more
- View speaker notes
- Sort slides
- Promote/demote bullets
- Open password protected
PowerPoint 97-2016 files (Premium only)
Store your Desktop and Documents folder in iCloud Drive and access them on all your devices. That means you can start a document on your Desktop, then work on it later from your iPhone, iPad, or iPod touch and on iCloud.com. Everything automatically stays up to date everywhere.
Before you begin
- Update your Mac to the latest version of macOS and your iPhone, iPad, and iPod touch to the latest version of iOS or iPadOS.
- Make sure that you’re signed in to iCloud with the same Apple ID on all of your devices.
- Set up iCloud on all of your devices and turn on iCloud Drive.
Turn on Desktop and Documents
Turn on Desktop and Documents on every Mac that you want to use with iCloud Drive.
- From your Mac, choose Apple menu > System Preferences. Click Apple ID, then click iCloud. On macOS Mojave or earlier, choose Apple menu > System Preferences, then click iCloud.
- Make sure that iCloud Drive is turned on.
- Next to iCloud Drive, click Options.
- Choose Desktop & Documents Folders.
- Click Done.
In the Finder, you'll see your Desktop and Documents folder in the iCloud section of your sidebar. If you add a second Mac Desktop, you'll find those files in the Desktop folder in iCloud Drive. A folder is created with the same name as your second Mac.
Access your Desktop and Documents files on another device
When you add your Desktop and Documents to iCloud Drive, all of your files move to iCloud and any new files you create are automatically stored in iCloud too. Then you can find your files on all of your devices.
If you want to store your files in iCloud Drive and another cloud storage service, you can keep copies of your files in both, but you can't keep folders from a third-party cloud service in iCloud Drive. You can keep your other cloud service folders in a different place on your Mac, like the home folder.
Your files upload to iCloud each time your device connects to the Internet. Depending on your Internet speed, the time it takes for you to see your files on your other devices might vary.
On your Mac
You can find the files on your Desktop and in your Documents folder in the Finder under iCloud. You can also search for the titles with Spotlight.
You can organize and combine folders from multiple Macs when you turn on Desktop and Documents on those computers too. After you turn on Desktop and Documents on a second Mac, you'll find its files in folders with the same name as your second Mac inside your original Desktop and Documents folders. Then you can combine your files manually, but iCloud doesn’t automatically merge the files in case you want to keep them separate. Any edits you make are seamlessly updated in iCloud Drive. There’s no need to manage your folders and files again on your other devices.
On your iPhone, iPad, and iPod touch
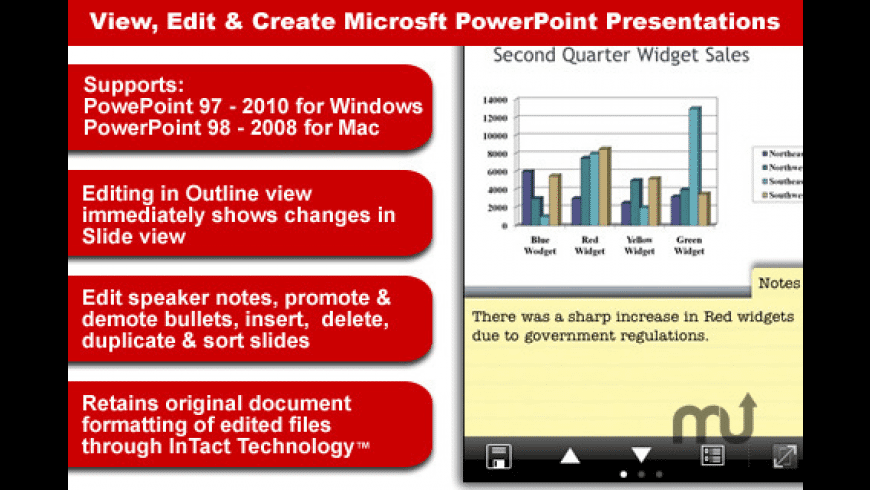
With the Files app on iOS 11 or later, it's easy to access and edit your files directly from your iPhone, iPad, and iPod touch.
When you find the file you need in the Files app, you can use it in any compatible app to edit it.
If you're using iOS 9 or iOS 10, you can access your files in the iCloud Drive app.
On iCloud.com
iCloud.com lets you access your Desktop and Documents folder from your iPad or another computer browser. All of your files are easy to find, organize, and download directly from iCloud Drive. You can even drag files into the Desktop and Documents folders, and then find them later on your Mac.
- Sign in to iCloud.com with your Apple ID.
- Go to iCloud Drive.
- Double-click the Desktop or Documents folder.
Can't Open Documents On Mac
If you want to use the file or make edits, just click and download it to your iPad or computer. When you're done making edits, upload the file to iCloud Drive to see the latest version everywhere.
Documents To Go For Kindle
Store your files in iCloud and save space on your device
The files that you keep in iCloud Drive use your iCloud storage. And as long as you have enough space in iCloud and on your device, you can store as many files as you like.
If you need more space on your device, iCloud Drive can help. On your Mac, choose Apple menu > System Preferences. Click Apple ID, then click iCloud. On macOS Mojave or earlier, choose Apple menu > System Preferences, then click iCloud. Turn on Optimize Mac Storage. Then your Mac keeps all of your recent files on your computer, but keeps your older ones only in iCloud, ready for you to download when you need them again. If you want to free up more space on your Mac, follow these steps. On your iPhone, iPad, or iPod touch, you can search and browse files from all of your devices and download them only as you need them.
You can also free up space on your device and in iCloud Drive when you delete files. Then go to your Recently Deleted folder in the Files app or on iCloud.com and delete the files there. Before you delete anything, make sure that you back up the files that you still want. When you use iCloud Drive and delete a file on one device, it deletes on your other devices too. iCloud removes the files from every device that you're signed in to with the same Apple ID.
Turn off Desktop and Documents
Documents To Go To Macau
When you turn off Desktop & Documents Folders, your files stay in iCloud Drive and a new Desktop and Documents folder is created on your Mac in the home folder. You can move files from iCloud Drive to your Mac as you need them, or select all of your files and drag them to the place you want to keep them.
- From your Mac, choose Apple menu > System Preferences. Click Apple ID, then click iCloud. On macOS Mojave or earlier, choose Apple menu > System Preferences, then click iCloud.
- Next to iCloud Drive, click Options.
- Deselect Desktop & Documents Folders.
- Click Done.
Write A Document On Mac
If you turn off iCloud Drive or sign out of iCloud, you have the option to keep a local copy of your files that are in iCloud Drive. Whether you decide to keep a local copy or not, a new Desktop and Documents folder is created in your home folder. If you choose to keep a local copy, your files in iCloud Drive are copied to a folder called iCloud Drive (Archive) in your home folder. Then you have the option to move any files that were in your iCloud Desktop and Documents, back to your new local Desktop and Documents.
Documents To Go For Mac Desktop
Learn more
Create A Document On Mac
- Here's what else you can do with iCloud Drive.
- Use the Files app to access your files on your iPhone, iPad, and iPod touch.
- Get help with iCloud Drive.
- Upgrade your iCloud storage.
